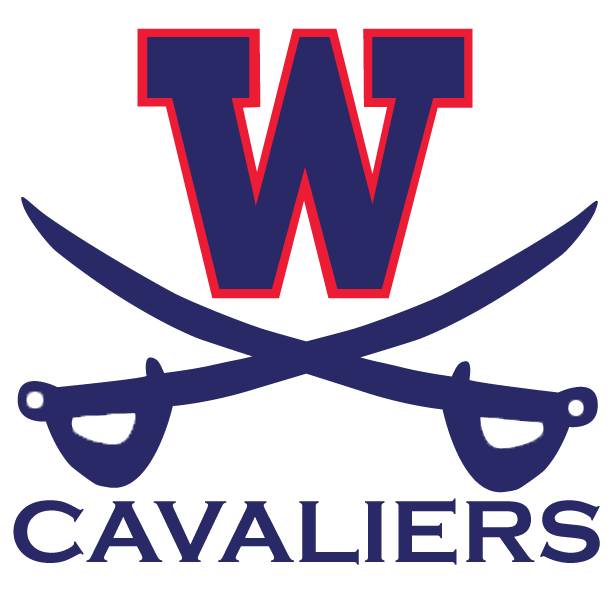Technology
Technology is a big part of the academic program at Woodson. FCPSon provides equity to all students with a school issued laptop. Teachers utilize a wide range of online tools in class and specific curricular software. Parents can see a listing of the online tools and submit the Parent Consent form for the use of online tools at the beginning of each school year.
All students must follow the Acceptable Use Agreement found in the SR&R (Student Rights and Responsibilities) booklet. Use of technology in the classroom is for academic purpose and solely at the discretion of the teacher.
FCPS Issued Laptops Transform Student Learning
Digital Resources and Parent Consent Form
Student Accounts
Students use the same username and password to log-in on a school computer as well as access assignments on Schoology and their GSuite for Education accounts and view their grades on StudentVue. This single sign-on makes for efficient access to digital resources both at school and home.
New Students - Teachers at Woodson will help you in the first week create your account.
Change your Password (must be done before it expires)
Manage your Contact email/phone
Password Recovery
Every 365 days, a student must change their password. By registering a cell phone number or personal email address, students can manage their own password change outside of the school building. Having a secure password is the best way to maintain a student account. To register your recovery cell phone or email, start on the Account Recovery page and click on the button Manage Your Recovery Options.
Set up your password recovery options. Use this form.
Troubleshooting Help
There may be problems that can arise with your FCPS issued device and luckily many of these can be fixed by the students.
The Technology Support Pages from FCPS offers written directions for some of the most common issues.
You'll also find step by step guides in the Virtual Learning Tech Tips video playlist on YouTube.
Parent and Student IT Support Portal
If you experience technology issues that can't be solved with the steps above, our Tech Team at Woodson will be happy to assist. Please access the FCPS IT Support Portal for support from the Woodson Tech Team.
Additionally, there is support for families who are working with their children during distance learning. FCPS has launched a new Parent Technology Help Desk, effective Monday, August 24. The help desk can be reached at 833-921-3277 (833-921-FCPS) and will be answered by staff members between 7 a.m. and 11 p.m., seven days a week.
Parents or guardians can call this number for basic tech support with parent accounts, help with FCPS student devices and technical assistance with other FCPS applications. If help desk staff members are unable to solve the issue, they will enter a support ticket on behalf of the parent/guardian to escalate the issue to the appropriate FCPS team. Parents who need help in a language other than English can inform the help desk staff when they call of their preferred language, and an interpreter will join in on the call.
Property Damage or Loss
Normal wear on devices is expected. If a student has damage to their school issued laptop, please fill in the Student and Parent Support ticket on the FCPS IT Support Portal. Malicious damage will be fined accordingly.
In the event that a laptop or power adapter is lost, Woodson will assess the cost of the item.
Lost Power Adapter
First, have your child check with ALL of their teachers to see if their power adapter was left in their class or turned in.
Next, check in with the main office, safety and security, and then the Tech Office in A112 to see if it was turned in.
If a new adapter is needed, purchase through MySchoolBucks the cost is $23.
- Log in to your account, and select “School Store Payments”
- “Browse All Items”
- Check the box by “[GROUP] Lost or Damaged…” and then select “View Details”
- Select and purchase the power adapter
- Bring PRINTED copy of receipt to Room A114 between the hours of 8:00am-4:00pm to pick up your charger.
Lost Laptop
Woodson will attempt to locate a lost laptop at the end of each school year through our inventory. In the event that the laptop can not be found, the cost to replace is $481.
MySchoolBucks - replacement laptop cost is $481.
- Log in to your account, and select “School Store Payments”
- “Browse All Items”
- Check the box by “[GROUP] Lost or Damaged…” and then select “View Details”
- Select and purchase the lost or damaged laptop
- Bring PRINTED copy of receipt to Room A114 between the hours of 8:00am-4:00pm to pick up your charger.
Opting Out of FCPSOn
In order to opt out of the FCPSOn program, you will need to complete a form (linked below) and review the expectations of your child bringing in their own laptop, as well as the inconvenience of not having a county-owned device. Your child’s device will require the specific requirements listed below.
- The personally-owned device must be a laptop equivalent, with a screen and keyboard. Smartphones and tablets are not an acceptable substitution.
- The laptop must be compatible with Google Apps for Education, Microsoft Office, FCPS-approved internet browsers that support web-based applications, and the school Wi-Fi network.
- Personally owned devices must be fully-charged and operational for school use each day.
- Parents will assume responsibility for acquiring and installing any instructional applications that require local installation on a personally-owned laptop, as FCPS application licensing agreements cover FCPS-owned devices only.
It is also important to know that we are unable to provide technology support for personally-owned devices (including connecting to the school’s WIFI). One of the many benefits of an FCPSOn device is that if the device is ever damaged or non-operational, the student is immediately provided with a loaner until theirs has been repaired.
If you still wish to opt-out of the FCPSOn program, please fill out the form linked below and send to your grade level administrator.
StudentVue - SIS
All students can access teacher gradebooks using their current FCPS account information. StudentVue provides current grades and averages as well as information on absences and teacher contacts. Teachers expect students to have access to StudentVue regularly.
A great option is for students to load the StudentVue app located in the Apple Store and Google Play Store. When prompted for a school, please search for Fairfax County Public Schools.
ParentVue - SIS
Parents also have access to teacher gradebooks, report cards, attendance and discipline information. If you are new to FCPS, you will receive an activation letter to the email provided during registration. Please follow directions to activate your ParentVue SIS account. Those directions will be emailed to you within a few weeks after registration. The log in you create for ParentVue will also allow you access to FCPS 24/7 Blackboard. Remember the username is the full email address.
Parents can download the ParentVue app from both the Apple Store and Google Play Stores. When prompted for a school, please search for Fairfax County Public Schools.
Printing
As we move toward a greener school environment and continue to use FCPS 24/7 Blackboard and the GSuite for Education to electronically turn in assignments, it is hoped that printing will diminish over the years. However, teachers may still ask for some work to be printed for turning in. The Woodson Library offers printing before school and at specified times during the school day. It is expected that students print assignments at home but the library printers are an option for those who have not been able to print from home. Library printers are not for personal use and no student owned devices can connect to printers at school.
#FCPSDigCit
Digital Citizenship
Digital Citizenship
Educate yourself and your teen.
Digital citizenship is learning process and your teen will need sustained support from parents and teachers. Visit bit.ly/fairfaxdigcit for a fun and interactive parent-teen course that can help your family start conversations about navigating the online world.
Establish rules and expectations.
Have you thought about the rules you want to establish with your teen for setting up accounts and the privacy settings you expect your child to use? What are your expectations and how will you monitor your teen's online activities? Not sure where to start? Try these tip sheets, media agreements, and device contracts.
Help your teenager monitor and manage their screen time.
It’s easy to spend hours on a device, especially when it's new. Use these guidelines and strategies to help your teen learn to monitor and manage their screen time.
Discuss privacy settings and accounts.
Teach your child to protect their personal information and model the use of privacy settings. Discuss why these settings are important and teach them how to make privacy setting choices for every app and service they use. This resource can help you get started.
Give your teenager action steps.
Discuss potential situations that may arise before they happen and give your child action steps. Do they know what they can do if cyber bullied, harassed, or if someone sends them something they don’t want to see? Every difficult situation is an opportunity to help prepare them for life beyond your home. These short parent advice videos, which can be filtered by topic and age, can help you identify action steps you can share with your child.
Teach your teen to assess risks and make good choices.
Online communication is public and permanent. Talk with your teen regularly and remind them that what they do online can impact future opportunities. Their online reputation can also affect their relationships in the face to face world.