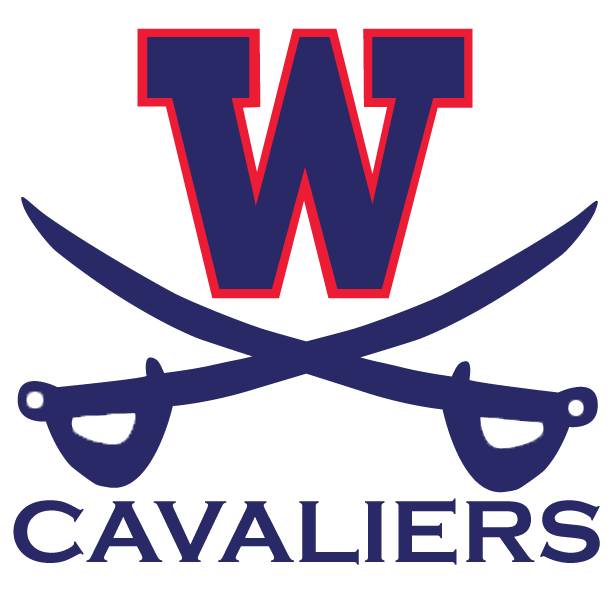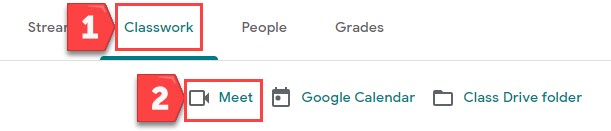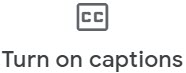Virtual Learning Tips and Tricks
Blackboard Collaborate Ultra (BBCU)
Locating and Organizing Links for Class (video)
Student Navigation in BBCU (video)
How do I login?
- You will get an email with a link to your FCPS Gmail (fcpsschools.net) account. See the FCPS Gmail help below if you need help logging in.
- You may get one email for each class.
- Make sure you check the class listed and save the link.
- In the email it will say:
Your Blackboard Collaborate session is scheduled:
Name: Class Name
Starts: April 20, 2020 11:14:00 AM EDT
Ends: N/A
Join Session:
• Your link: There will be a personal link here. Don't share with anyone else.
Help
- بدء استخدام Collaborate Ultra للمشاركين
- Get Started with Collaborate Ultra for Participants
- 참여자를 위한 Collaborate Ultra 시작하기
- Primeros pasos con Collaborate Ultra para participantes
- Videos: English (FCPS G Suite log-in required) | Español
Rules for using Blackboard Collaborate Ultra
Do not take your device into the bathroom with you.
Audio
- Enter with the microphone turned off
 .
. - Raise your hand
 and wait to be called on. Turn the microphone on
and wait to be called on. Turn the microphone on  .
. - If all students have their microphones on, you will not be able to hear clearly.
Chat 
- Use school appropriate language and images when writing.
- Be kind.
Video
- Enter with the video off
 .
. - Follow your teacher’s direction on whether to turn on your video
 .
. - You always have the option to keep your camera turned off.
- Look at what is around and behind you before turning on the camera.
- Appropriate school attire must be worn at all times.
- If your network connection is slow, turn off video.
Leaving the Session
Leave the session when your teacher tells you by:
- At the top left hand side of your screen, click on the three lines
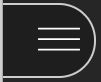 .
. - At the bottom of the list, click on Leave Session
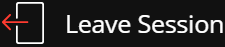
Blackboard Collaborate Ultra (Android)
How do I set Chrome as my default browser?
- Open the Settings app.
- Scroll down and select Apps or Apps & Notifications
- Scroll down and select Chrome. Note: You may need to click See All Apps first.
- Under App Settings select Browser App Note: You may need to need to expand Advanced to get to this setting.
- Choose Chrome.
How do I turn on Microphone and Camera?
- Open the Settings app.
- Scroll down and select Apps or Apps & Notifications
- Scroll down and select Chrome. Note: You may need to click See All Apps first.
- Under App Settings select Permissions.
- Tap next to Camera to turn it on.
- Tap Microphone to turn it on.
- Close the Settings app.
- Open the Chrome App.
- On the right side of the address bar, you will see three vertical dots (⁝). Tap on the three dots.
- Tap on Settings.
- Select Site Settings.
- Select Camera.
- Tap next to Camera to change from Blocked to Ask First.
- Select Microphone.
- Tap Microphone to hange from Blocked to Ask First.
How do I login?
- You will get an email with a link to your FCPS Gmail (fcpsschools.net) account. See the FCPS Gmail help below if you need help logging in.
- You may get one email for each class.
- Make sure you check the class listed and save the link.
- In the email it will say:
Your Blackboard Collaborate session is scheduled:
Name: Class Name
Starts: April 20, 2020 11:14:00 AM EDT
Ends: N/A
Join Session:
• Your link: There will be a personal link here. Don't share with anyone else. - Click on the link from the email.
- Chrome will ask you for Microphone and Camera access when joining the session. This will happen even if the Moderator has audio and video turned off for participants.
- When asked to allow Blackboard Collaborate to use your Microphone, click Allow.
- When asked to allow Blackboard Collaborate to use your Camera, click Allow.
Blackboard Collaborate Ultra (iPhone)
How do I turn on Microphone and Camera?
- Open the Settings app.
- Scroll down and tap on
 Safari.
Safari. - Scroll down and tap on Camera.
- On the next screen, tap on either:
- Ask
- Allow
- On the top left corner of the screen, tap on < Safari.
- Tap on Microphone.
- On the next screen, tap on either:
- Ask
- Allow
- Close the Settings app.
How do I login?
- You will get an email with a link to your FCPS Gmail (fcpsschools.net) account. See the FCPS Gmail help below if you need help logging in.
- You may get one email for each class.
- Make sure you check the class listed and save the link.
- In the email it will say:
Your Blackboard Collaborate session is scheduled:
Name: Class Name
Starts: April 20, 2020 11:14:00 AM EDT
Ends: N/A
Join Session:
• Your link: There will be a personal link here. Don't share with anyone else. - Click on the link from the email.
- You might be asked to allow Blackboard Collaborate to use you for Microphone and Camera.
- If asked to allow Blackboard Collaborate to use your Microphone, click Allow.
- If asked to allow Blackboard Collaborate to use your Camera, click Allow.
Google Meet
Google Meet  links are in your teacher's Google Classroom
links are in your teacher's Google Classroom 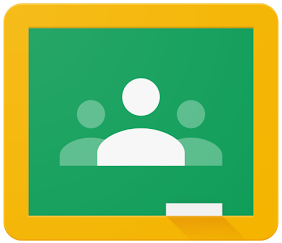
How do I login?
- Open Google Chrome

- Go to https://classroom.google.com
- Enter your FCPS email address
- Your email address is your student ID number, followed by @fcpsschools.net
- Example: @email
- Click the blue Next button.
- Enter your FCPS password.
- Click the blue Next button.
Go to your teacher's classroom.
- Option 1:
- Click on the Meet Link that is below the classroom name:
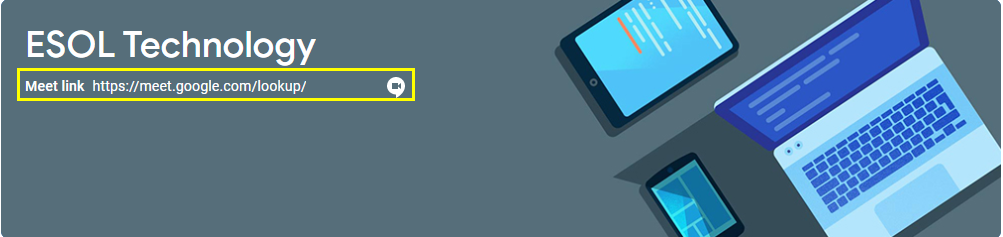
- Click on the Meet Link that is below the classroom name:
- Option 2:
- 1. Click on Classwork at the top of the screen.
- 2. Click on Meet
Google Help Page: Join a video meeting
Rules for using Google Meet
Do not take your device into the bathroom with you.
Audio
- Enter Google Meet with the microphone turned off
.
- When your teacher calls your name, turn the microphone on
.
- If all students have their microphones on, you will not be able to hear clearly.
Chat 
- Use school appropriate language and images when writing.
- Be kind.
Video
- Enter Google Meet with the video off
.
- Follow your teacher’s direction on whether to turn on your video
.
- You always have the option to keep your camera turned off.
- Look at what is around and behind you before turning on the camera.
- Appropriate school attire must be worn at all times.
- If your network connection is slow, turn off video.
Captions
Click the Turn on captions button to read real-time on-screen transcription of what is being said.
Leaving the Session
Leave the session when your teacher tells you by clicking on the red phone 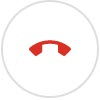
Google Classroom
FlipGrid
FCPS 24/7 Blackboard
Help for students and parents with Blackboard
Email for 20-21 School Year in Blackboard.
All student email addresses in FCPS 24/7 Blackboard have been changed to the student’s official school email address ending in @fcpsschools.net. Students, their parents, and staff will not be able to change those email addresses in FCPS 24-7 Blackboard. Since teachers may send student announcements through Blackboard, students should log into their @fcpsschools.net email accounts frequently for these important messages teachers during the school year.
Student Email (Gmail)
How do I login?
- Open Google Chrome

- Go to https://mail.google.com
- Enter your FCPS email address
- Your email address is your student ID number, followed by @fcpsschools.net
- Example: @email
- Click the blue Next button.
- Enter your FCPS password.
- Click the blue Next button.
Common Technology Troubleshooting Tips
Laptop Sound Issues
Students, please see the Cav Kiosk Tech Help section for written instructions.
Laptop Camera Issues
Students, please see the Cav Kiosk Tech Help section for written instructions.
Laptop Microphone Issues
Students, please see the Cav Kiosk Tech Help section for written instructions.